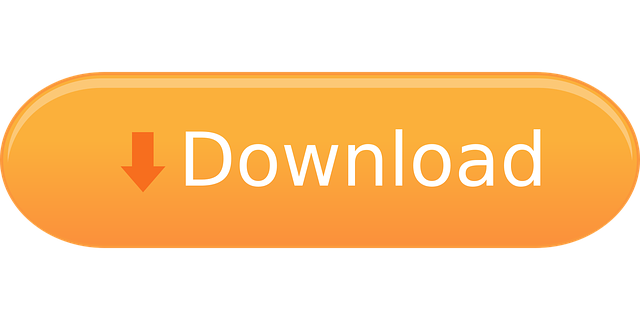GoToMeeting is a well-known web conferencing application that allows users to conduct real time meeting. With it, users can talk to their clients and colleagues through video conference, share presentations, and discuss other important matters. On the other hand, many users want to record GoToMeeting session so that they can playback any significant discussions that need to be reviewed. There are different ways to capture session on GoToMeeting and some of the best ones will be provided after the jump.
I. Recommended Way to Capture GoToMeeting
- WebEx Player for WebEx Recording Format (.wrf) files for the Mac This is a standalone version of the WebEx Player for.wrf files. WebEx Player for.wot files WebEx Player for.wot files Earlier versions of the WebEx Recorder create files that have a.wot extension. Download this WebEx Player only if you need to play recordings in this earlier.
- Install Cisco Webex Meetings or Cisco Webex Teams on any device of your choice. Get step-by-step instructions for scheduling your own Webex meetings, real-time group messaging, and more. Make meeting online easy.
- The installer for Windows systems is an MSI file. Get the Webex Player for your operating system and file type. Windows Mac OSX. Windows Mac OSX. Edit Use the Webex Network Recording Player or download the Webex Recording Editor. Use the player to convert to.WMV.SWF.
Download Webex Client For Mac Rdc Client For Mac How To Use Sstp-client For Mac Alternative Email Client For Mac Vpn Client Free For Mac Free Mail Client For Mac. Runs on: Mac OS X 10.4 or later; Download ZoogVPN Macclient software to connect within seconds to VPN locations worldwide.
II. GoToMeeting's Built-in Recording Method
III. Other Feasible Way to Make Recording
I. Best Solution for GoToMeeting Recording (Windows & Mac)
In recording any web conference, the finest way to do it is by using an application called ShowMore. This is a web-based screen recorder that is capable of recording any screen activities that includes GoToMeeting sessions. It also supports webcam recording and picture-in-picture recording. Aside from recording screen, this app also has an embedded annotating tool, which can be used to add lines, shapes, text. A basic editor can also be used if you need to trim off unwanted portion from your captured recording.
Moreover, this tool has additional function that allows users to upload their recorded videos online, via the tool's free cloud storage. Once the videos are uploaded all the videos that you kept on its data based will be saved under your 'My Videos' corner. Just make sure that you registered an account prior uploading your recorder GoToMeeting videos. From there, users properly manage their videos by creating a playlist, share the video on various social media page, or download it back into your PC.
Here's how to record GoToMeeting using this app.

- Visit ShowMore's official page and look for the 'Start Recording' button to launch this GoToMeeting recorder. (For first time users, installing the tool's launcher is a must to use to smoothly run the program.)
- Once it is launched, configure some settings by going to 'Options' and configure the settings that you like such as format, cursor settings, output folder, etc. Also don't forget the proper audio input that you'll going to use for the recording.
- After that, open your GoToMeeting app and enter the session that you wish to record.
- Next, is to open back the screen recorder and set the recording frame along the area to capture and then click 'REC' to instantly start the recording.
- If you like, you can add basic annotation to specify or mark something while recording.
- When the meeting is done, simply hit the 'Stop' button and a preview of the recording will appear. From this point, you can trim off the unwanted parts of your recording by moving the left and right sliders.
- To save the changes made, click the 'Diskette' like icon to save the recording on your local folder, or choose the 'Cloud' icon to save your video on the tool's cloud storage or other social media pages.
Tips: In saving the recorded file, you will be given 3 options to choose from, to save it on local folder, share it on media hosting sites, or upload it to cloud storage.
Where it falls short
The only drawback that can be experienced on this tool is that it only runs online. However, if you prefer an offline program to capture your GoToMeeting sessions, then you can use its pro version, which is Apowersoft Screen Recorder Pro. By using it, users can record their screen activity anytime they want. Furthermore, this tool is more stable and equipped with more screen recording modes, task scheduler, screenshot, video editor and many more. Check out this screen recorder by hitting the download button below.
II. Default Way to Capture GoToMeeting (Windows & Mac)
Another way to do GoToMeeting recording on both Windows and Mac platform is by utilizing its default screen recording function. This function is useful especially for people who are always on the go and needs a screen recorder in an instant.
To use this app, simply go to the bottom of the Control Panel of GoToMeeting and click 'Record this meeting' to start capturing. You can then notice the recording button turns glow and attendees will see a pop-up notification reminding you that this meeting is being recorded. Once the meeting is over, hit the same button and the button will turn green which indicates that the recording is over. And you are required to convert recording using the Recording Manager for uploading and sharing it with attendees.
Where it falls short
This app falls short in rendering high quality video output, since some users find blank screen on their recorded files. And you are required to convert the recording with additional steps in order to save it to your local disk or share it.
III. Other Feasible Ways for Recording (Windows)
Cisco Webex Mac Os Download
Using ApowerREC
An additional way in recording GoToMeeting on Windows is by using an application called ApowerREC. This is a reliable and robust screen recorder that provides numerous screen recording modes to choose from, you can record the whole screen, a particular area only, audio only, and a game mode for all gamers. Unlike other screen recorders, this tool has a minimized interface yet very easy to use. And aside from recording, this tool even has a 'Task Scheduler' function that allows users to capture their screen even if they are not around. It's indeed a useful function to have especially if you don't want to any online meetings.
In capturing your GoToMeeting here are the guided steps.
- You can download and install this screen recorder from the download button provided below.
- Once the program is installed, you can configure some recording settings prior the actual recording by going to 'Settings'. Here you can choose the video and audio configuration that you prefer, the recording settings, floating toolbar, hotkeys, and etcetera
- Next, is to open your GotoMeeting account and begin with the meeting.
- Now select the recording mode that you will use. If you select the regional mode, you'll need to manually set the recording frame along the area to record and then click 'REC'.
- While recording, you can add annotations as you like by clicking the 'Pen' like account within the main interface.
- When the meeting is over, you can end the recording by hitting 'Stop' and the recorded file will be included on the program's media section.
Using CamStudio
The next method in doing GoToMeeting recording on Windows is by utilizing an application called CamStudio. This screen recorder helps users to record video and audio screen activities regardless of the source. CamStudio features a simple interface with embedded player controls, autopan and an annotating tool. It also supports hotkeys for managing your recording easily. It is indeed a decent app to capture your online conference on GoToMeeting.
Where it falls short
Unfortunately, this tool does not work on Mac OS X. Plus, its screen annotating function is difficult to use and it is filled with many complicated settings that can bring confusion to the users especially for the beginners.
Bottom Line
Those are the ways to record GoToMeeting, all of the methods shown above work well in recording sessions on GoToMeeting. In comparing the three solutions, the first solution has the edge since it can be used easily and provides various useful functions like screen annotating, video trimming, etc. Anyway, it's up to the users on which way will they use.